openwisp-controller 1.1.1
pip install openwisp-controller
Released:
OpenWISP Controller
Navigation
Verified details
These details have been verified by PyPIProject links
GitHub Statistics
Maintainers
 atb00ker
atb00ker
 nemesisdesign
nemesisdesign
 pandafy
pandafy
Unverified details
These details have not been verified by PyPIProject links
Meta
- License: GNU General Public License v3 (GPLv3) (GPL3)
- Author: OpenWISP
- Tags django, netjson, openwrt, networking, openwisp
Classifiers
- Development Status
- Environment
- Framework
- Intended Audience
- License
- Operating System
- Programming Language
- Topic
Project description







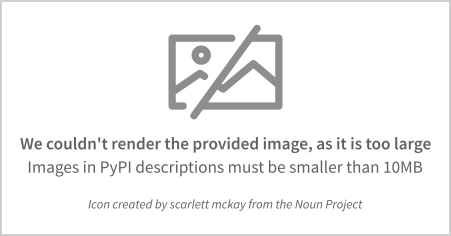
Need a quick overview? Try the OpenWISP Demo.
OpenWISP Controller is a configuration manager that allows to automate several networking tasks like adoption, provisioning, management VPN configuration, X509 certificates automatic generation, revocation of x509 certificates and a lot more features.
OpenWISP is not only an application designed for end users, but can also be used as a framework on which custom network automation solutions can be built on top of its building blocks.
Other popular building blocks that are part of the OpenWISP ecosystem are:
openwisp-monitoring: provides device status monitoring, collection of metrics, charts, alerts, possibility to define custom checks
openwisp-firmware-upgrader: automated firmware upgrades (single devices or mass network upgrades)
openwisp-radius: based on FreeRADIUS, allows to implement network access authentication systems like 802.1x WPA2 Enterprise, captive portal authentication, Hotspot 2.0 (802.11u)
openwisp-network-topology: provides way to collect and visualize network topology data from dynamic mesh routing daemons or other network software (e.g.: OpenVPN); it can be used in conjunction with openwisp-monitoring to get a better idea of the state of the network
openwisp-ipam: allows to manage the assignment of IP addresses used in the network
openwisp-notifications: allows users to be aware of important events happening in the network.
For a more complete overview of the OpenWISP modules and architecture, see the OpenWISP Architecture Overview.

Documentation
Contributing
Please refer to the OpenWISP contributing guidelines.
Changelog
See CHANGES.
License
See LICENSE.
Support
Project details
Verified details
These details have been verified by PyPIProject links
GitHub Statistics
Maintainers
 atb00ker
atb00ker
 nemesisdesign
nemesisdesign
 pandafy
pandafy
Unverified details
These details have not been verified by PyPIProject links
Meta
- License: GNU General Public License v3 (GPLv3) (GPL3)
- Author: OpenWISP
- Tags django, netjson, openwrt, networking, openwisp
Classifiers
- Development Status
- Environment
- Framework
- Intended Audience
- License
- Operating System
- Programming Language
- Topic
Release history Release notifications | RSS feed
Download files
Download the file for your platform. If you're not sure which to choose, learn more about installing packages.
Source Distribution
Built Distribution
File details
Details for the file openwisp_controller-1.1.1.tar.gz.
File metadata
- Download URL: openwisp_controller-1.1.1.tar.gz
- Upload date:
- Size: 603.1 kB
- Tags: Source
- Uploaded using Trusted Publishing? Yes
- Uploaded via: twine/5.1.1 CPython/3.12.8
File hashes
| Algorithm | Hash digest | |
|---|---|---|
| SHA256 | 17ea7d456f8f22185361bfb96632f87fa6033ddd1ed41a6506df35605e8c86c8 |
|
| MD5 | b6835a2a4b7e2bd4b214dc98a6658f91 |
|
| BLAKE2b-256 | 9c1e664a3a4347903281dc56fabcd5d4332dba5fbea31aa6cc1e50961813b8b5 |
Provenance
The following attestation bundles were made for openwisp_controller-1.1.1.tar.gz:
Publisher:
pypi.yml on openwisp/openwisp-controller
-
Statement:
- Statement type:
https://in-toto.io/Statement/v1 - Predicate type:
https://docs.pypi.org/attestations/publish/v1 - Subject name:
openwisp_controller-1.1.1.tar.gz - Subject digest:
17ea7d456f8f22185361bfb96632f87fa6033ddd1ed41a6506df35605e8c86c8 - Sigstore transparency entry: 167465681
- Sigstore integration time:
- Permalink:
openwisp/openwisp-controller@28604f423d43883f85465d207a4b7b5d61d94186 - Branch / Tag:
refs/tags/1.1.1 - Owner: https://github.com/openwisp
- Access:
public
- Token Issuer:
https://token.actions.githubusercontent.com - Runner Environment:
github-hosted - Publication workflow:
pypi.yml@28604f423d43883f85465d207a4b7b5d61d94186 - Trigger Event:
release
- Statement type:
File details
Details for the file openwisp_controller-1.1.1-py2.py3-none-any.whl.
File metadata
- Download URL: openwisp_controller-1.1.1-py2.py3-none-any.whl
- Upload date:
- Size: 709.4 kB
- Tags: Python 2, Python 3
- Uploaded using Trusted Publishing? Yes
- Uploaded via: twine/5.1.1 CPython/3.12.8
File hashes
| Algorithm | Hash digest | |
|---|---|---|
| SHA256 | 730a2f40a28ee44aec9dce0cfb963ca4c418746fe6b2744e9fcfcd29de3d014d |
|
| MD5 | 6d637721255c1bfebb5f2126472667dd |
|
| BLAKE2b-256 | abe782c58b3227bae1ae4a5a088e567337d062c187d7784076ebb363f50b8fba |
Provenance
The following attestation bundles were made for openwisp_controller-1.1.1-py2.py3-none-any.whl:
Publisher:
pypi.yml on openwisp/openwisp-controller
-
Statement:
- Statement type:
https://in-toto.io/Statement/v1 - Predicate type:
https://docs.pypi.org/attestations/publish/v1 - Subject name:
openwisp_controller-1.1.1-py2.py3-none-any.whl - Subject digest:
730a2f40a28ee44aec9dce0cfb963ca4c418746fe6b2744e9fcfcd29de3d014d - Sigstore transparency entry: 167465687
- Sigstore integration time:
- Permalink:
openwisp/openwisp-controller@28604f423d43883f85465d207a4b7b5d61d94186 - Branch / Tag:
refs/tags/1.1.1 - Owner: https://github.com/openwisp
- Access:
public
- Token Issuer:
https://token.actions.githubusercontent.com - Runner Environment:
github-hosted - Publication workflow:
pypi.yml@28604f423d43883f85465d207a4b7b5d61d94186 - Trigger Event:
release
- Statement type:









